Product Support

Wink Hub
Requirements:
- Wink Hub
- Wink app (latest version)
- Wi-Fi connection with 2.4GHz router / 20 MHz bandwidth and WPA-PSK security
- Apple® smartphones & tablets (tablets use iPhone app) or Android™ device
Product FAQ
What do the different colors on the Wink Hub indicate?
| COLOR | MEANING | DURATION |
| Solid green | Starting up | Under 10 seconds |
| Flashing purple | Disconnected from the Wi-Fi network | Until you’ve connected to a Wink account using the Wink App |
| Flashing blue | Pairing mode | Under 2 minutes |
| Fast flashing yellow | Connecting to the network | Under 1 minute |
| Slow flashing yellow | Obtaining IP address | Under 1 minute |
| Solid yellow | Connected to Wi-Fi network | Until server connection with Wink is successful |
| Solid blue | Connected to Wi-Fi/Internet | Until device changes state or until Wi-Fi environment changes |
| Long green flash after flashing blue | Device was successfully paired or removed | 4 seconds |
| Long red flash after flashing blue | Device failed to pair or be removed | 4 seconds |
| Flashing red | Downloading update | 5 - 30 minutes, depending on the speed of your internet connection |
| Solid red | Installing update | Under 5 minutes |
| Brief flash green | Connected device is changing state (example: a light is dimmed) | .25 seconds |
| Solid white | Corrupt Wink Hub memory | Email customer support at questions@wink.com |
Will my Hub work on a Wired LAN (Local Area Network)?
As of right now you need a Wi-Fi connection to send commands to the Wink Hub, but Wink is looking into other forms of control.
Can I connect products other than what is listed on the Wink Products page?
In most cases, yes! The Wink Hub has options for generic Z-wave and generic Zigbee Wave devices. However, for the best compatibility and 100% confirmed functionality, it's recommended you use Wink-certified products. We work with these partners to design the app experience, complete testing, and cross-train our customer support teams to ensure a smooth experience.
Can I share my control of my devices with other people?
Yes, you can share devices while maintaining control of your own Wink account. Make sure that you and the person you are sharing with have registered your Wink accounts. This is done by clicking the link in the email from Wink after you initially create your account. You will be sharing control of an individual Wink Hub. From the Wink Hub page within the Wink app, tap the three blue dots in the upper right corner and tap the name of your Hub in the side menu. Then tap "Add a user".
Can I connect more than one Wink Hub to my Wink account?
Yes! When you have multiple Wink Hubs connected to your Wink account, simply choose which Wink Hub you would like to use during pairing.
How can I avoid future problems?
Always update the Wink Hub and the Wink app before you connect any products. Without the most up-to-date firmware installed, the Hub and app may not communicate properly with the products you're trying to connect. Also, make sure your Wink Hub is at least 5 feet away from any Wi-Fi source (router, access point, etc.) If it is too close to a Wi-Fi source, the Wi-Fi chip in the Wink Hub can get saturated, which could cause communication breakdowns.
What if my power at home goes out? Will I need to do anything to get my Wink Hub up and running again?
Should a power outage occur in your home, all of your products should reconnect automatically when your power and Internet connection is restored. Sometimes the Hub will reboot before your Wi-Fi network is active again. In this case, unplugging and replugging will usually get things reconnected. If this does not work, try restarting your wireless router while the Hub is off then power the Hub back on once the router has rebooted. Also, Wink Devices such as door locks use batteries and can always be used manually if the power or Internet goes out.
What if I just updated my Wi-Fi network? Will my Wink Hub automatically connect to my new network?
The Wink Hub will not automatically reconnect, since you've changed the credentials that the Hub currently knows. In order to update those credentials, power cycle your Wink Hub by unplugging it and plugging back in. Wait for it start flashing purple (may take several minutes). Then, go to the Wink app Wi-Fi Settings menu under Wink Hub Settings. Enter the new Wi-Fi credentials, tap "Update," and your Wink Hub should connect to your newly updated network!
Why isn't my Hub connecting via my Android device?
Android phones (specifically Samsung Galaxies) have a default setting which causes the phone to jump between Wi-Fi or mobile data, depending on which connection is strongest. Disabling mobile data allows the phone to successfully pair the Hub.
Does the Wink Hub work with IFTTT?
Yes. The Wink Shortcuts channel on IFTTT enables you to activate Wink Shortcuts through IFTTT triggers. Use a Jawbone UP to monitor your sleep activity? Set up a recipe in IFTTT that tells the lights to turn off and the thermostat to adjust automatically when your UP goes into Sleep mode.
Does the Wink Hub work with Amazon Alexa?
Yes. Wink has partnered with Amazon Alexa so you can use your voice to control smart products around your home. We've started with select lighting products, but will be adding more products and features soon. It's amazing how fun and convenient it is to talk to your home. Check out the Amazon Alexa page under products on wink.com for more info.
What’s the difference between the Wink Hub and Wink Hub 2?
Check out this comparison chart.
Quick-Start Guide
Using Wink
Sign Up
Open the Wink app on your mobile device and log in with your email address and password. If this is your first time using the Wink app, tap Sign Up to create an account.
Place
Find a location for your Wink Hub that is at least 5 away from your Wi-Fi router. The Wink Hub has a range of up to 30 feet.
Add Product
Open the Wink app and tap "Add a Product," then tap "Hubs," then tap "Wink Hub" and follow the instructions in the app.
Follow App Instructions
Android users: Follow the instructions on the Wink app. When you get to the "Share Wi-Fi" screen, add your home network credentials (name and password) and tap "Next." You should see your phone disconnect from your home Wi-Fi, connect to the Wink Hub Wi-Fi, then disconnect and reconnect back to your home Wi-Fi. Turning off mobile data will aid in the transition between Wi-Fi networks.
iPhone 4s and newer users: Follow the instructions in the Wink app. Make sure that the Bluetooth on your iPhone is turned on. When you get to the "Share Wi-Fi" screen, add your home network credentials (name and password) and tap "Next."
iPhone 4 users: Follow the instructions in the Wink app. When prompted by the app, go to your phone's Wi-Fi settings and connect your iPhone to the Wink Hub Wi-Fi network. Return to the Wink app, and continue to follow the instructions in the application. When you get to the "Share Wi-Fi" screen, add your home network credentials (name and password) and tap "Next."
iPhone 4s and newer users: Follow the instructions in the Wink app. Make sure that the Bluetooth on your iPhone is turned on. When you get to the "Share Wi-Fi" screen, add your home network credentials (name and password) and tap "Next."
iPhone 4 users: Follow the instructions in the Wink app. When prompted by the app, go to your phone's Wi-Fi settings and connect your iPhone to the Wink Hub Wi-Fi network. Return to the Wink app, and continue to follow the instructions in the application. When you get to the "Share Wi-Fi" screen, add your home network credentials (name and password) and tap "Next."
Connect
Watch the lights on the front of the Wink Hub. Flashing yellow indicates that the Hub is looking for your wireless network. When the yellow light slows down, the Hub has found the network and is obtaining an IP address. When the light turns solid blue and the Wink app displays "Success," your Wink Hub is connected! Remember, it could take up to 5 minutes for the app to display "Success" after the light turns solid blue on the Hub.
Rename
Tap "Name Wink Hub" to give your Wink Hub a name or tap "Done" or "Get Started" to exit setup.
Setup Overview Video
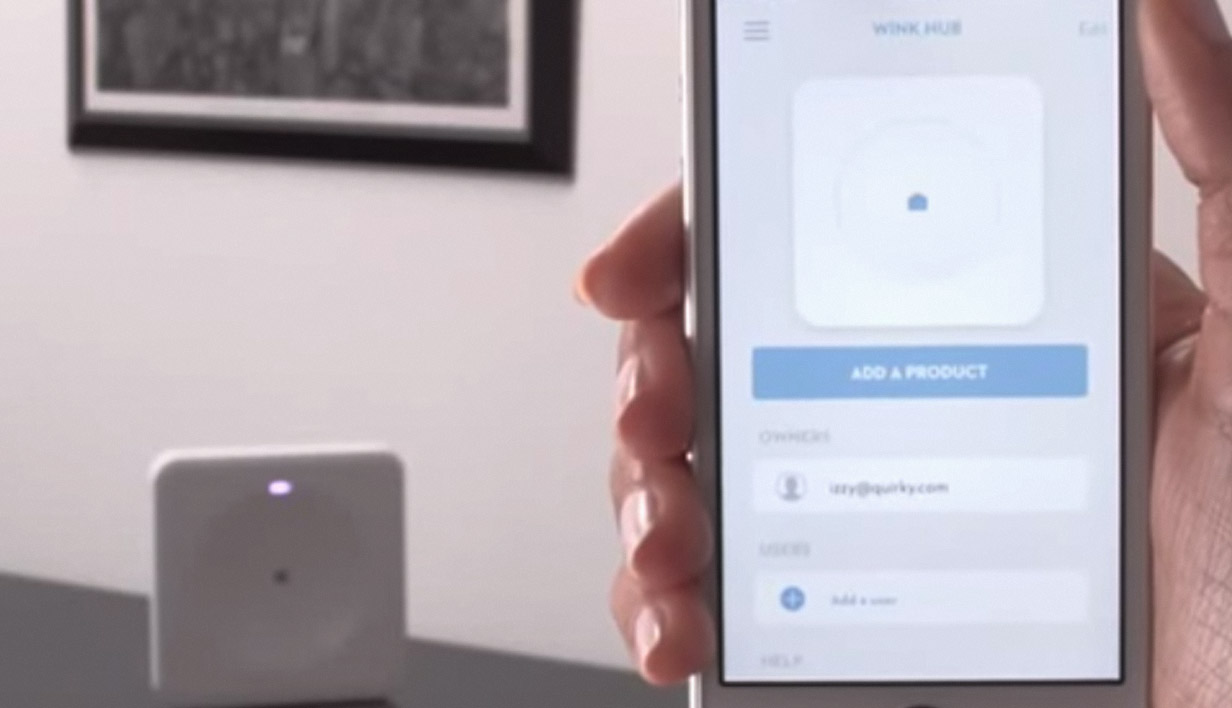
Contact
questions@wink.com